Встановлення операційних систем Windows 11 Pro та Windows 10 Pro є важливим етапом для кожного користувача. У цій статті розглянемо ключові аспекти встановлення, вимоги до системи, поради щодо оптимізації та багато іншого. А якщо вам потрібно встановлення windows 11 у Києві, перейдіть за посиланням на сайт it-services.com.ua.
1. Системні вимоги
Windows 11 Pro
Перед інсталяцією Windows 11 Pro переконайтеся, що ваш комп’ютер відповідає наступним вимогам:
- Процесор: 1 ГГц і вище, 2 ядра або більше, сумісний із 64-бітною архітектурою.
- Оперативна пам’ять: мінімум 4 ГБ.
- Місце на диску: 64 ГБ або більше.
- Графічна карта: підтримка DirectX 12 або вище з драйвером WDDM 2.0.
- UEFI: система має підтримувати Secure Boot.
- TPM: версія 2.0.
Windows 10 Pro
Для Windows 10 Pro системні вимоги трохи менш суворі:
- Процесор: 1 ГГц та вище, сумісний з архітектурою x86 або x64.
- Оперативна пам’ять: мінімум 1 ГБ (32-біт) або 2 ГБ (64-біт).
- Місце на диску: 16 ГБ (32-біт) або 20 ГБ (64-біт).
- Графічна карта: Microsoft DirectX 9 або пізніша версія з драйвером WDDM.
2. Підготовка до встановлення
Перед початком встановлення виконайте такі дії:
- Резервне копіювання даних. Створіть резервні копії важливих файлів на зовнішньому накопичувачі або у хмарі.
- Перевірка сумісності. Переконайтеся, що обладнання відповідає вимогам.
- Створення завантажувального носія. Використовуйте утиліти, такі як Media Creation Tool, для створення завантажувальної флешки з Windows.
3. Процес установки
Встановлення Windows 11 Pro:
1. Підключіть завантажувальний носій.
2. Перезавантажте комп’ютер і зайдіть у BIOS/UEFI.
3. Виберіть завантаження із флешки.
4. Дотримуйтесь інструкцій на екрані:
- Виберіть мову, час та формат клавіатури.
- Натисніть “Встановити зараз”.
- Введіть ключ продукту (за потреби).
- Виберіть тип установки (оновлення чи чисте встановлення).
- Розділіть диск, якщо це необхідно, та виберіть розділ для встановлення.
Встановлення Windows 10 Pro
Процес аналогічний:
1. Підключіть завантажувальний носій.
2. Перезавантажте комп’ютер і зайдіть у BIOS/UEFI.
3. Виберіть завантаження із флешки.
4. Дотримуйтесь інструкцій на екрані:
- Виберіть мову та формат.
- Натисніть “Встановити зараз”.
- Введіть ключ продукту (якщо потрібно).
- Виберіть тип установки та розділ для встановлення.
4. Налаштування після встановлення
Оновлення системи
Після встановлення обов’язково виконайте оновлення системи:
- Перейдіть до «Налаштування» → «Оновлення та безпека» → «Перевірка оновлень».
- Встановіть всі доступні оновлення для підвищення безпеки та продуктивності.
Налаштування параметрів конфіденційності
Налаштуйте параметри конфіденційності, щоб забезпечити захист ваших даних:
- Перейдіть до «Налаштування» → «Конфіденційність».
- Вивчіть доступ до камери, мікрофону та інших функцій.
5. Корисні поради щодо оптимізації
- Вимкнення непотрібних програм автозапуску. Це прискорить завантаження системи.
- Налаштування параметрів електроживлення для підвищення продуктивності.
- Регулярне виконання очищення диска для видалення тимчасових файлів.
Висновок
Установка Windows 11 Pro і Windows 10 Pro може здатися складною, але, дотримуючись покрокових інструкцій та рекомендацій, ви зможете без проблем встановити операційну систему. Не забувайте про регулярні оновлення та оптимізацію для безпеки та продуктивності вашого комп’ютера.
Часті питання (FAQ):
– Чи можна встановити Windows 11 на комп’ютер, який підтримує лише Windows 10?
– Так, якщо він відповідає найменшим вимогам для Windows 11.
– Як дізнатися, чи сумісний мій комп’ютер із Windows 11?
– Використовуйте програму PC Health Check від Microsoft.
– Яка різниця між Windows 10 Pro та Windows 11 Pro?
– Windows 11 Pro пропонує більш сучасний інтерфейс та нові функції, такі як покращена багатозадачність та підтримка нових додатків.
Ця стаття допоможе вам успішно встановити та налаштувати Windows 11 Pro та Windows 10 Pro, а також зробити вашу роботу з цими системами максимально комфортною. Але якщо вам складно впоратися із встановленням віндовсу самостійно, то зверніться до професіоналів (наприклад, у компанію it-services.com.ua).
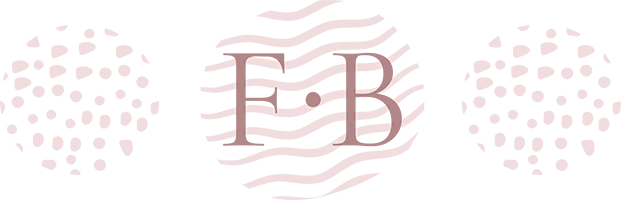

Будь першим хто прокоментує